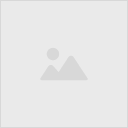現役税理士がクラウド会計ソフト「freee」を使ってみた―6日目―

前回は、freeeと同期ができない口座がある場合や手動でfreeeに明細を取り込みたい場合についてご紹介しました。
取引明細をアップロードすれば、いちいち手入力する必要はありませんでした。
本日は開始残高の設定方法について見ていきたいと思います。
事業用の口座を登録していますので、各口座の残高を設定していきます。
ここまでできれば、freeeの事前準備は完了となります。
目次
なぜ開始残高を設定しておかないといけないのか
今後、freeeで処理をしていくのにあたり、登録した各口座の最初の残高を設定しておく必要があります。
もし、最初の残高をきちんと設定していないと、freee上の残高と実際の残高とが合わなくなってしまいます。
開業して初めて開設する口座の場合は、当然残高がゼロなので問題ありません。
しかし、従来からある口座を事業用として使う場合には、残高を最初に合わせておく必要があるのです。
特に、前年にfreeeとは異なる会計ソフトを使用して今年からfreeeに移行する場合、自動的に残高は引き継がれません。
あらかじめ各々の残高を前年末の残高に合わせておきましょう。
開始残高の設定
基本画面のナビゲーションメニューから「設定」を選択し、「開始残高の設定」をクリックします。
私の場合は、今年から事業を始めたので以下のような画面が出てきます。
残高を入力したい場合は、「開始残高を編集」ボタンをクリックします。
私の場合、2016年12月31日の残高はゼロですので、ゼロのままにして保存します。
記帳を開始する時期を選ぶ画面が出た場合は、適切な方を選択します。
なお、開業前に支出したもので開業準備のための費用があれば「開業費」として固定資産に登録することになります。
登録の仕方は固定資産の登録方法の際に説明する予定です。
前年の決算書がある場合
前年に青色申告特別控除(いわゆる65万円控除)を行った方は、そのまま前年末の残高を引き継ぎます。
前年の青色申告決算書4ページに貸借対照表がありますので、そちらの資料をもとに各資産の残高をfreeeに設定していくことになります。
「開始残高の編集」のところで同じ要領で入力すれば大丈夫です。
くれぐれも記載されている項目とその金額を間違わないように入力していってください。
これで開始残高の設定方法についての説明を終わります。