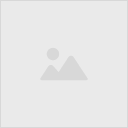現役税理士がクラウド会計ソフト「freee」を使ってみた―17日目―

前回は、freeeの専用アプリのダウンロードとログインについてご紹介しました。
本日は、専用アプリを用いた活用方法(その①)について見ていきたいと思います。
目次
アプリからの取引登録
freeeの専用アプリを使って、実際に取引を登録する方法をご紹介します。
スマートフォンだけでなく、タブレット端末でも使用することができます。
それでは、freeeアプリから基本画面にログインしましょう。
ホーム画面上の「取引を登録」をタッチします。
以下の画面になります。
ここで取引を登録していきますので、画面上の「明細を追加」をタッチします。
以下の画面になります。
パソコン版と同様に、
「勘定科目」「税区分」「品目」「金額」を入力していきます。
取引の登録例
試しに、取引を登録してみましょう。
ここでは、手入力でやっていきます。
「4月20日 電車代 540円」という取引を想定します。
上から順番に登録していきます。
勘定科目の登録
「勘定科目」のところをタッチします。
以下の画面になります。
勘定科目が直接出てくるのではなく、支出のイメージを感覚的に選べるようになっています。
上から2番目の「営業関連の支払い」をタッチして「旅費交通費」を選びます。
勘定科目が登録されました。
ちなみに、「税区分」は勘定科目とセットになりますので、基本的にはこのままで結構です。
品目の登録
続いて、「品目」の登録です。
「品目」のところをタッチします。
以下の画面になります。
「電車代」を選択しますが、画面上ですぐ見つからない場合は、「検索」のところで検索しましょう。
「品目」が登録されました。
以下の画面になります。
金額の登録
最後に「金額」を登録していきます。
「金額」のところをタッチすると、キーボードが出てきます。
540と数字を入力します。
これで、すべての入力は完了です。
最後に取引を登録
問題なければ、画面右上にある「登録」をタッチします。
タッチしないと登録されませんので、忘れずにタッチします。
以下の画面になります。
取引が登録されました。
取引の表示
取引をタッチすると、詳細を表示することもできます。
今回は、手入力での取引登録をご紹介しましたが、スマートフォンのカメラ機能で撮影して登録する方法もあります。
もっと気軽に処理できますので、後日紹介していきたいと思います。
今回はこれで終わります。