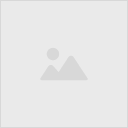現役税理士がクラウド会計ソフト「freee」を使ってみた―2日目―

前回は開業届出書関係をfreeeで簡単に作成できることをご紹介しました。
本日からいよいよfreeeを実際に使っていきたいと思います。
その前に、そもそも「クラウド会計」について何なのかをご紹介したいと思います。
目次
そもそもクラウド会計って?
そもそもクラウド会計って何かをご存知でしょうか。
インターネットでよく出てくるので、言葉だけでも聞いたことがある方は多いかもしれません。
クラウド会計とは、インターネットの接続環境があれば、どこででも会計等の処理を行うことができる会計システムのことです。
クラウド会計のクラウドとは「雲」のことです。
イメージとしては、雲の上にあるデータにパソコンからアクセスして処理をしていく、という感じです。
従来型の会計ソフトであれば、会計ソフトをパソコンにインストールする必要があります。したがいまして、インストールしたパソコンでしか処理を行うことはできませんでした。
しかし、クラウド会計では、パソコンにインストールする必要がないので、ネットさえつながれば、いわば世界中どこででも、場所を選ばずに処理ができるのです。
まさに画期的なことではないでしょうか。
口座の自動取込機能
さらに、大きなメリットとして、あらかじめ登録しておいた金融機関の口座データを自動的に取り込んでくれることです。
現在では、ほぼすべての商取引が預金取引を介して行われています。
こうした膨大な預金口座の入出金取引データを自動的に取り込んで、自動的に簿記の仕訳処理さえも行ってくれます。
仕訳処理が自動化されることで、毎日の経理処理を大幅に削減することができます。
クラウド会計ソフト会社について
現在、クラウド会計ソフトの大手はfreee(フリー)、MF(マネーフォワード)クラウド会計があります。
もちろん他の会社もありますが、有名なのはこの2社でしょう。
今後、ますますクラウド会計の分野は成長していき、競争激化していくことは必至と思われます。
さて、そのクラウド会計ソフト大手のうち、私が使っているfreeeの具体的な設定方法を見ていきたいと思います。
まずはアカウントの作成
freeeを開始するにあたって、まずはご自身のアカウントを作成する必要があります。
ここではアカウント作成の説明をします。
Google等の検索サイトから「クラウド会計フリー」を検索します。
以下の画面が出てきたら、画面右上の「ログイン」ボタンをクリックします。
初めての場合、画面下部の「まだアカウントお持ちでない方はこちら」をクリックします。
ちなみに、私は認定アドバイザーなので、すでにアカウントを持っています。
アカウント作成のための新規作成画面から、個人情報等の必要事項を入力していきます。
最初の画面の「無料で試してみる」ボタンからでも入れます。
プランも選択します。
登録したメールアドレスにfreeeから認証メールが届きます。
有効期限内にメール内のURLをクリックすれば、アカウントの登録は完了です。
ログイン完了後、以下の画面が出てきます。
これが基本画面になります。
プランによって機能はさまざま
freeeには「個人事業主向けプラン」と「法人向けプラン」があります。
それぞれプラン別にさまざまな機能がついています。
プランの詳細な説明は割愛しますが、プランによってできることが変わりますので、ご自身の働き方に合ったものを選びましょう。
次回は、基本情報の登録について見ていきます。